miércoles, 28 de junio de 2023
lunes, 29 de mayo de 2023
martes, 16 de mayo de 2023
¿Debería usar solo Google Chrome en un Chromebook?
Si tiene una Chromebook, Chrome viene preinstalado. Muchos usuarios de Chromebook tienden a quedarse con Chrome como su navegador predeterminado, pero ¿es esta la mejor opción para usted? ¿Debería usar Chrome solo en su Chromebook o existen mejores opciones?
Google Chrome y sistema operativo Chrome

Como habrás adivinado, Chrome y ChromeOS están estrechamente relacionados. Si bien Chrome es el navegador web propio de Google (que no debe confundirse con el navegador Chromium de Google), ChromeOS es el sistema operativo de Google.
Lanzado en 2011, ChromeOS es el sistema operativo basado en Linux que usan todas las Chromebooks. Desde entonces, los Chromebook se han convertido en una opción de computadora portátil muy popular, especialmente entre aquellos que usan Gmail, Google Docs, Google Drive y otros servicios basados en Google.
Chrome y ChromeOS son software, por lo que las actualizaciones se publican con frecuencia. En el momento de escribir este artículo, la última versión de ChromeOS es Chrome 109, lanzada en enero de 2023. La última versión del navegador Chrome es Chrome Beta 114.
Entonces, dado lo estrechamente relacionados que están estos dos programas de software, ¿debería usarlos juntos?
¿Necesita usar Chrome en ChromeOS?
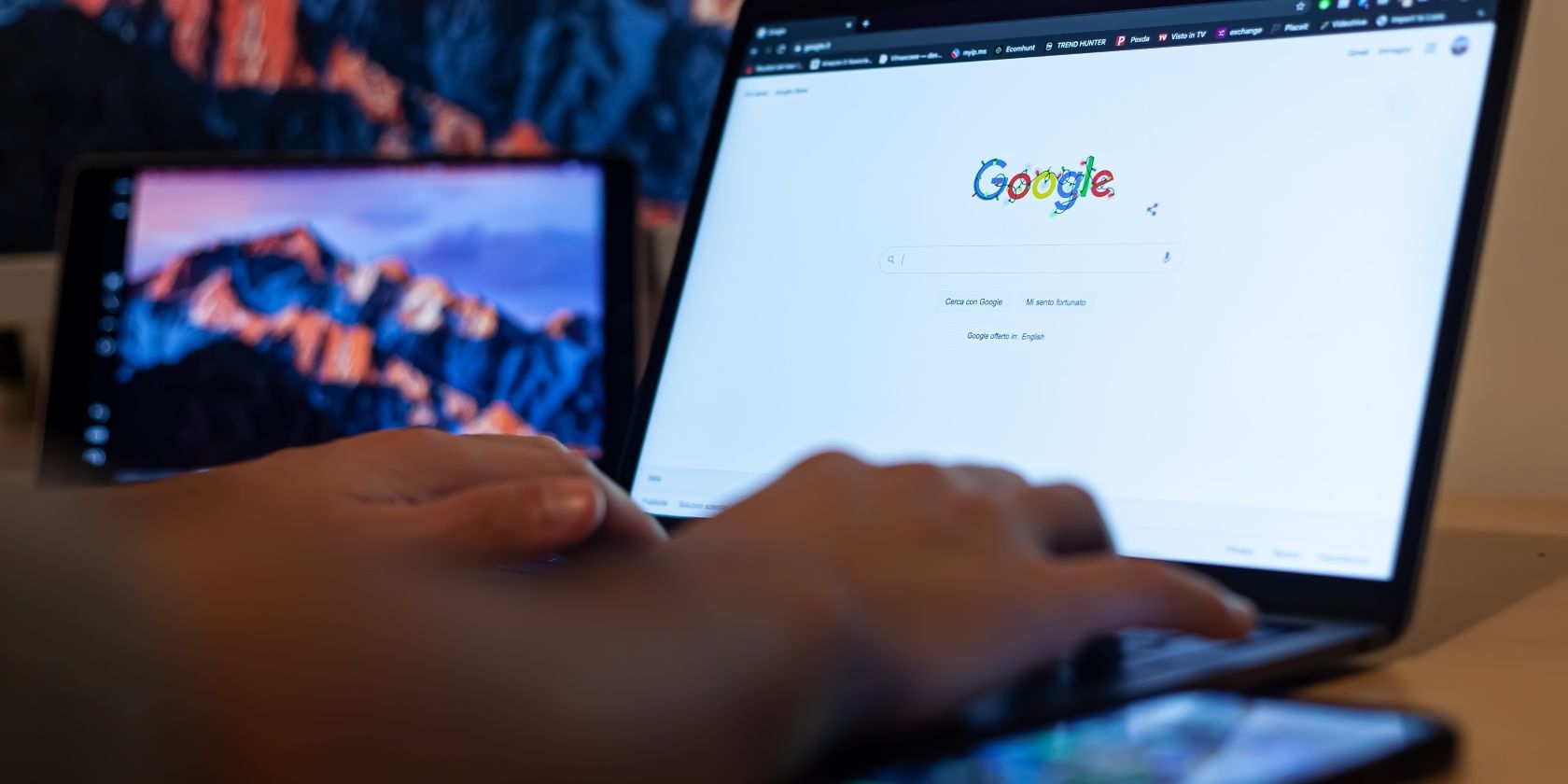
En resumen, los Chromebook están diseñados para funcionar mejor con el navegador Chrome. Chrome funciona a la perfección con ChromeOS, integrando todos los servicios de Google en un solo lugar.
Hay muchas cosas que te encantan de Chrome, especialmente si lo usas en ChromeOS. Chrome ofrece una variedad de extensiones útiles, se sincroniza en todos los dispositivos, tiene una excelente interfaz de usuario, ofrece funciones sólidas de seguridad y privacidad, y algunas opciones de personalización útiles.
En general, este es un navegador de nivel superior compatible con la mayoría de los sistemas operativos, incluidos iOS, macOS, Windows y Linux.
Debilidades de cromo
Si bien Chrome está diseñado para funcionar mejor en Chromebooks, no todos los usuarios de Chromebook disfrutan del navegador. Hay varias razones por las que esto está sucediendo.
Primero, Google se ha visto envuelto en muchas disputas legales relacionadas con la privacidad a lo largo de los años. Por ejemplo, en noviembre de 2022, Google acordó pagar 392 millones de dólares por daños y perjuicios por el supuesto seguimiento de usuarios incluso cuando habían desactivado la función de seguimiento de ubicación en sus dispositivos.
Además, en enero de 2023, Google acordó pagar 23 millones de dólares en demandas alegando que la empresa compartió las consultas de los usuarios con los anunciantes. Entonces, es evidente que Google no es hermético en lo que respecta a la privacidad, y esto pone en duda la integridad de su navegador, Chrome, especialmente para aquellos que valoran mucho la privacidad.
Además, Chrome puede ser muy exigente con la CPU y el almacenamiento de memoria de su dispositivo, especialmente con su RAM. Chrome tiene una gran cantidad de RAM, por lo que puede proporcionar una experiencia rápida y eficiente para los usuarios. Sin embargo, un alto consumo de RAM también puede afectar el funcionamiento de su dispositivo, especialmente si otras aplicaciones también ocupan la mayor parte de su capacidad.
Tenemos una guía sobre qué navegadores usan menos RAM en varios sistemas operativos si desea reducir el consumo de RAM de su navegador.
Por último, Chrome a menudo se confunde con el otro navegador de Google, Chromium. Chromium es un navegador de código abierto desarrollado por Google, y su código se ha utilizado como base para muchos otros navegadores. Chrome, por otro lado, es un navegador de código cerrado.
Los mejores navegadores alternativos para usar en ChromeOS
Si no eres fanático de Chrome, existen varios navegadores alternativos que puedes instalar en tu Chromebook, que incluyen:
- Mozilla Firefox
- Ópera
- Corajudo
- Navegador de delfines
- Fantasma
Todos estos navegadores tienen diferentes características y enfoque. Ghostery, por ejemplo, bloquea anuncios y mantiene la privacidad del usuario. Brave, por otro lado, se enfoca en la velocidad y la privacidad y supuestamente es tres veces más rápido que Chrome, según Sitio web en negrita.
Chrome no es una necesidad para su Chromebook
Si bien no es necesario preocuparse por usar Chrome en su Chromebook, no es obligatorio. Si no eres fanático de Chrome, hay muchos otros navegadores excelentes que puedes instalar en tu Chromebook.
Tenga en cuenta que es posible que este navegador no funcione tan bien como Chrome, porque Chrome y ChromeOS están diseñados para funcionar bien juntos.
¿Los puertos USB no funcionan? Cómo diagnosticar y solucionar problemas en Windows
¿Cree que su puerto USB no funciona? Prueba
Antes de continuar, asegúrese de que sea el puerto defectuoso y no el dispositivo al que se está conectando. Para determinar dónde está el problema, necesitará saber cómo solucionar los problemas de los puertos USB. Esto significa saber cómo probar un puerto USB.
- No se pudo detectar el dispositivo conectado
- Su sistema operativo muestra mensajes de error relacionados con el dispositivo (quitar y reemplazar el dispositivo puede resolver este problema)
Cómo reparar puertos USB dañados en PC y portátiles
Veremos algunas correcciones de software en un momento, pero primero, ¿qué pasa si el puerto USB está suelto? El puerto USB está soldado a la placa dentro de su computadora. Esta puede ser la placa base, pero generalmente es una placa de circuito impreso (PCB) secundaria. Con el uso regular, los puertos se pueden mover, a veces completamente separados. La mayoría de las veces, depende de la forma del dispositivo USB conectado. Si bien es poco probable que las pequeñas Wi-Fi, Bluetooth e incluso las nuevas memorias flash USB ejerzan una presión significativa sobre la conexión física del puerto, las unidades de memoria "pegatinas" más antiguas son una historia diferente. También lo es el cable USB; el tamaño y el peso asociado actúan como una especie de palanca, lo que contribuye a que el puerto USB funcione con holgura. Si sospecha que el puerto USB de su placa base no funciona, reemplazarlo no es fácil. En las computadoras de escritorio, es posible que pueda encontrar una placa de reemplazo que se pueda instalar sin demasiado esfuerzo. ¿Quieres saber cómo arreglar un puerto USB en una computadora portátil? Tomará un soldador. Por supuesto, puede llevarlo a un profesional para que lo repare, pero habrá una tarifa asociada con esto. Si quieres hacerlo tú mismo, asegúrate de aprender a soldar. Si no está seguro, compruebe primero la reparación del software.¿Reiniciar una computadora puede reparar un puerto USB roto?
"¿Has probado a apagarlo y encenderlo de nuevo?" Esta vieja alerta de soporte técnico es famosa por una razón: ¡funciona! Con su dispositivo USB desconocido correctamente insertado en el puerto USB sospechoso, reinicie su computadora. Después de reiniciar el sistema operativo, se detectará el dispositivo USB. Si no, vale la pena mirar el dispositivo en el administrador de dispositivos de Windows.Cómo verificar los puertos USB en Windows 10 con el Administrador de dispositivos
El Administrador de dispositivos es una herramienta del sistema en Windows que enumera los dispositivos conectados a su computadora. Están agrupados en categorías, enumerados alfabéticamente, lo que le permite encontrar rápidamente el dispositivo que está buscando. Para verificar el estado de sus puertos USB en Windows 10 y 11:- Botón derecho del ratón Comienzo y elige Configuración de dispositivo
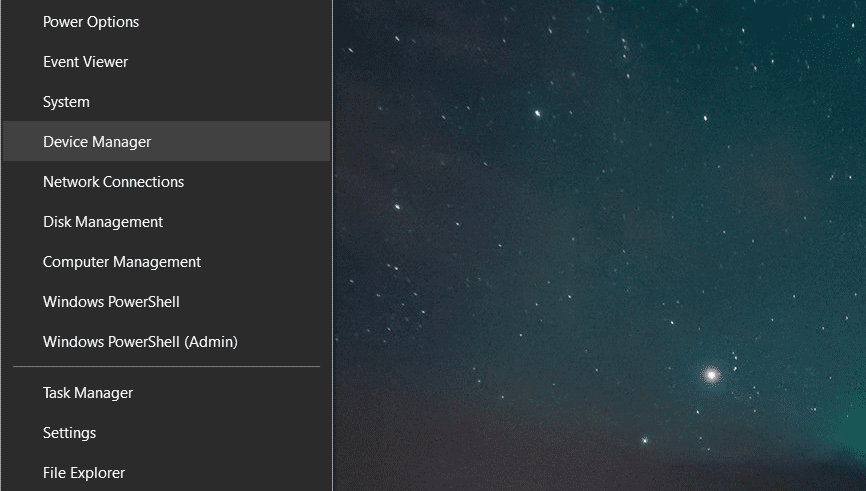
- Examinar listados para Controlador de bus serie universal
- Expande esto y busca Controlador de host USB (su dispositivo puede tener un título más largo, pero mostrará esas tres palabras)
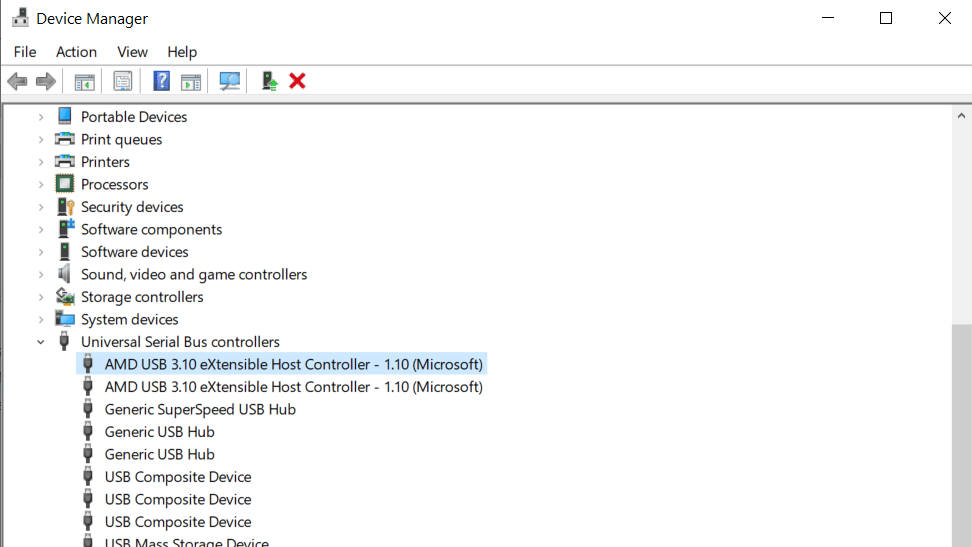
- Haga clic derecho en USB Host Controller (y cualquier duplicado) y selecciónelo Desinstalar

- Reinicia tu computadora
- Si no aparece ningún controlador de host USB, haga clic en él Buscar cambios de hardware en la barra de herramientas
¿La configuración de energía ha impedido que sus puertos USB funcionen?
Si la configuración de administración de energía anula su controlador USB, afectará la detección de dispositivos USB. Parece que el USB no funciona, pero en realidad el sistema operativo ha puesto el dispositivo en reposo. Esto es especialmente relevante si cree que el puerto USB de su computadora portátil no funciona. Sin embargo, si desea reducir el uso de energía, es posible que haya configurado su escritorio de Windows 10 en bajo consumo de energía. Suspensión selectiva USB es una configuración de ahorro de energía que corta la alimentación de los dispositivos USB, lo que reduce el uso de la batería. Esta función suele funcionar bien, pero a veces puede parecer que hay un problema con el puerto USB. Solucione esto abriendo el Panel de control de Windows y ajustando la configuración.- Hacer clic Comienzo y entrar Panel de control
- Elija el resultado apropiado
- Ir a Hardware y sonido > Opciones de energía
- Aquí, busque el paquete seleccionado y haga clic en él Cambiar la configuración del plan > Cambiar la configuración avanzada de energía
- Encontrar Configuración USB y expandir para encontrar Ajustes de suspensión de selección USB
- Cambie el menú desplegable a con discapacidad
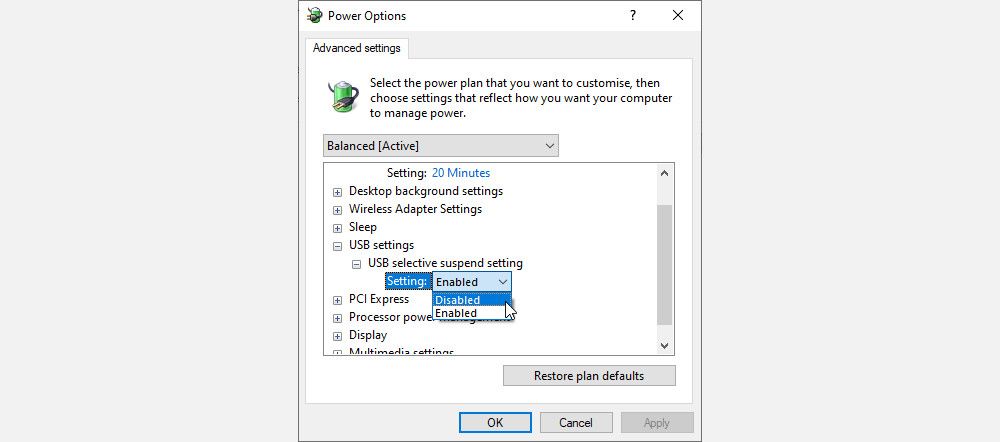
- Hacer clic Aplicar Y BUENO para confirmar
- Finalmente, reinicie su PC para asegurarse de que estos cambios surtan efecto.